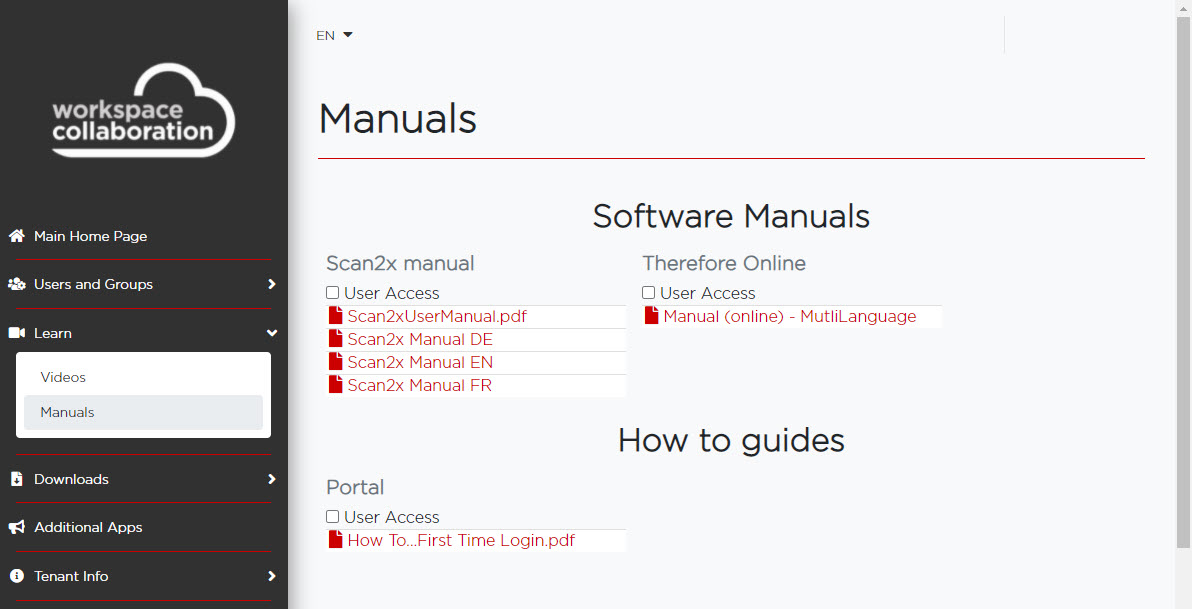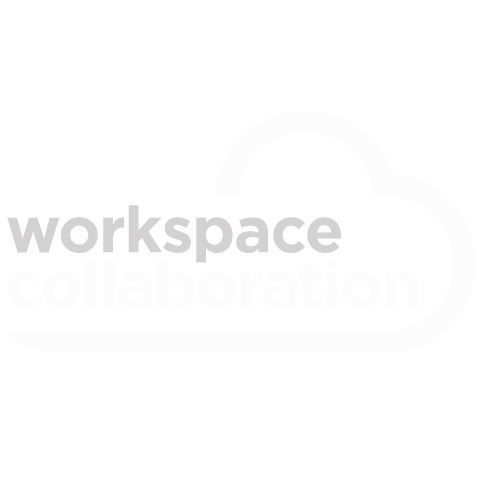First Time Login
1. Supported Browsers
2. Login to the Portal
Invited Users
Created users
3. Terms of Use
4. Authentication & grant permission
Invited Users
Created users
5. Logging to the MFD
6. Help Videos
7. Manuals
1. Supported Browsers
Supported browsers are the latest versions of:
- Microsoft Edge
- Google Chrome
- Mozilla FireFox
2. Login to the Portal
Depending on whether you or your company already use Microsoft user accounts, your admin will either:
- Invite you to link your existing company email (Microsoft Account) to the Cloud Workspace Collaboration active directory
- Send you a new user details (username and password) which was created for you in the Cloud Workspace Collaboration active directory
Invited Users
(Login with your existing email address / password)
You would have received an email in the following format from noreply@workspace-collaboration.com address:
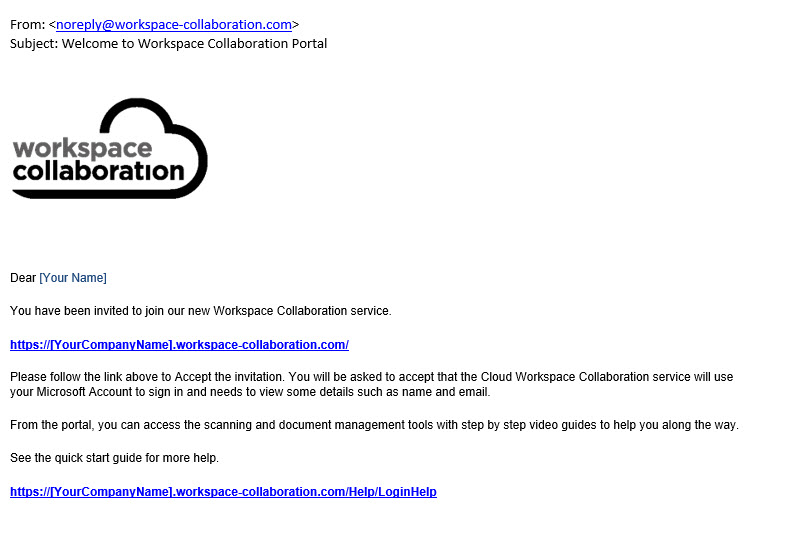
After you click on the Portal Link, your company Workspace Collaboration portal login page will open (in your default browser) where you can login using your existing company email and password.
Note: It is not necessary to click on the link in the invite email, you can log in directly to the portal if you know the URL of the Portal.
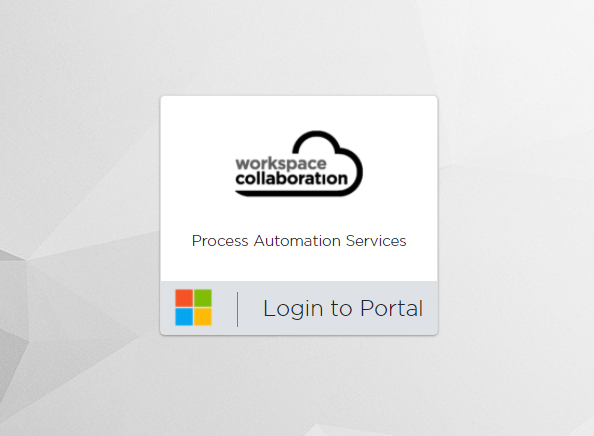
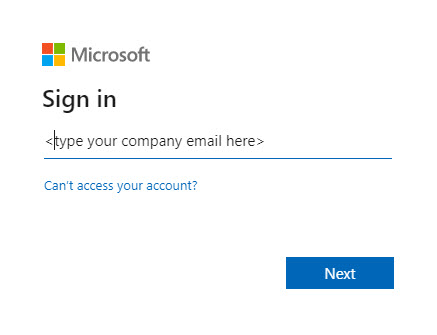
After you login for the first time, a Review permission web page will open where you will be asked to Accept that the Cloud Workspace Collaboration service will use your Microsoft Account to sign in and needs to view some details such as name and email.
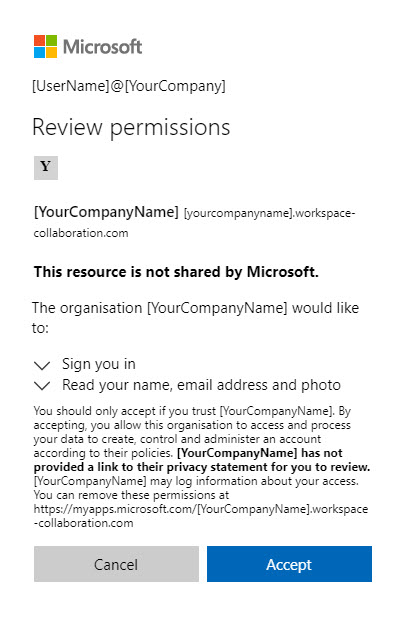
After you Accept you will be forwarded to the Cloud Workspace Collaboration portal of your company (see Terms of Use chapter for next step).
Created users
(Login with a Cloud Workspace Collaboration generated email and password)
You would have received Welcome email in the following format from noreply@workspace-collaboration.com email address
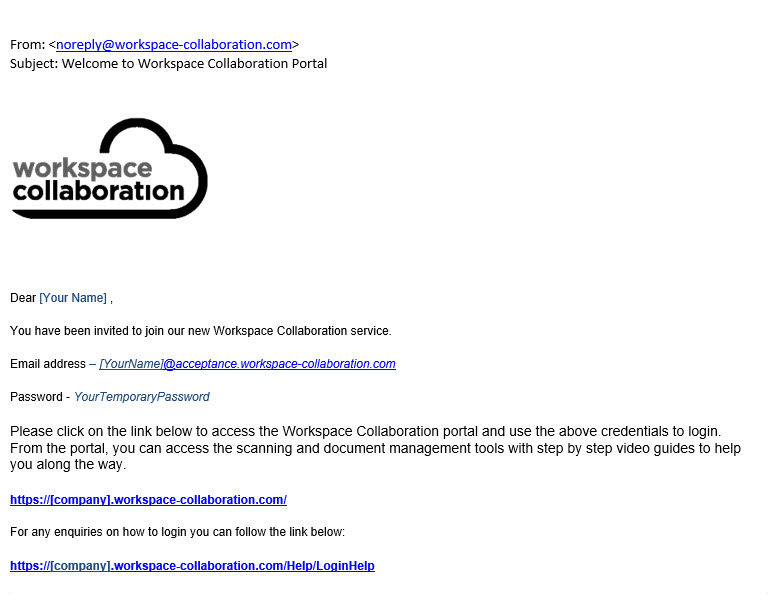
After you click on the Portal Link , your company Workspace Collaboration portal login page will open (in your default browser) where you can login with the credentials (email and password) provided in the email (not your usual company Email).
Note: If the password was set as temporary, you will need to create new one on the first login. It is not necessary to click on the link in the invite email, you can log in directly to the portal if you know the URL of the Portal.
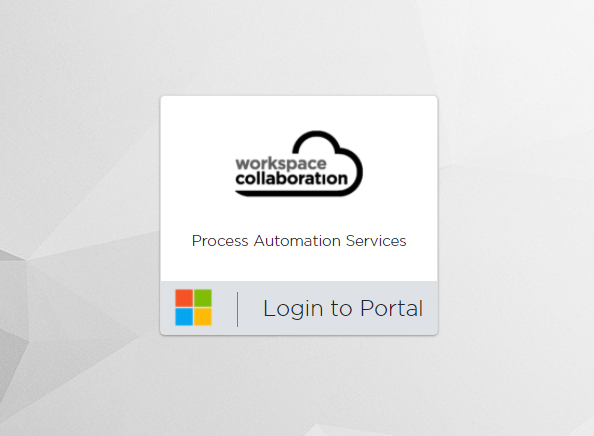
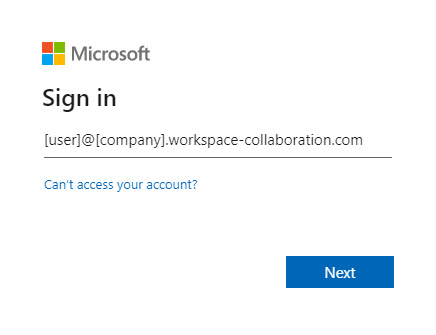
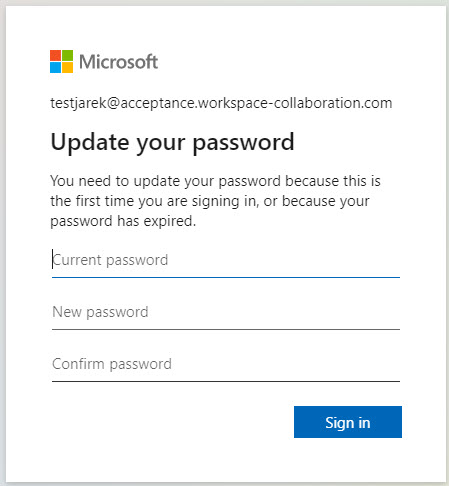
After completion, you will be forwarded to the Cloud Workspace Collaboration portal of your company (see Terms of Use chapter for next step).
3. Terms of Use
You need to accept Terms of Use of the Portal. Scroll down to end to enable the Accept button. The Terms of Use can also be accessed at any time from the Portal.
The Terms of Use acceptance needs to be done on the first login to the portal and any time after these have been updated.
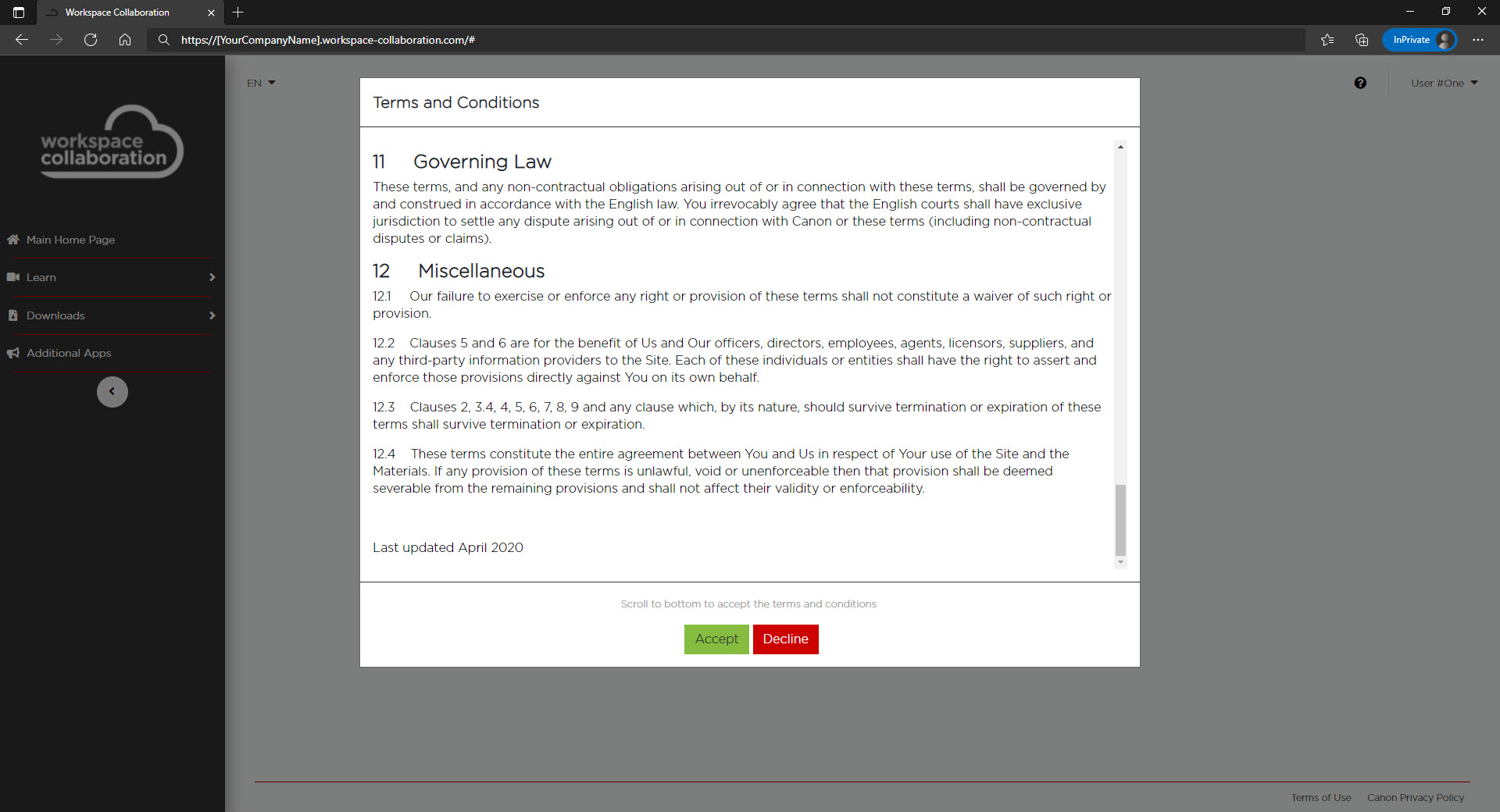
4. Authentication & grant permission
Before you can scan / upload or view documents you need to create the link between your portal login and the underlying services.
To do that, please select the Documents icon.
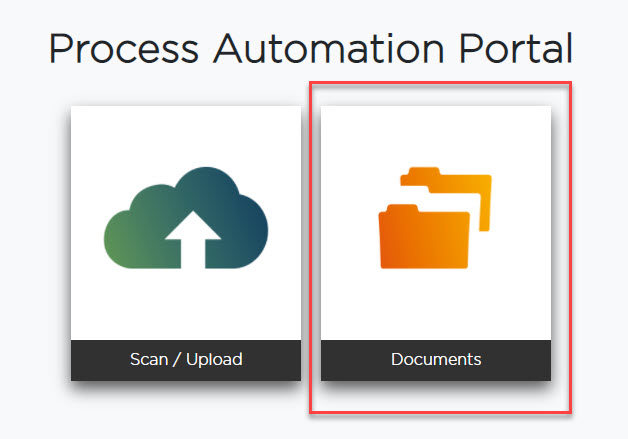
Allow the pop-up window in your browser.
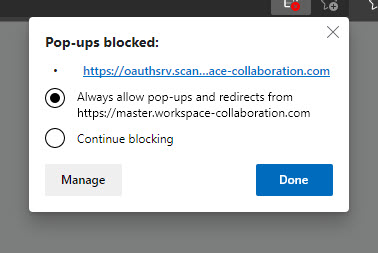
In the pop-up window you link your account to the Document Management System part (Therefore) of the Cloud Workspace Collaboration service by clicking Sign in with Azure AD.
Invited Users
Leave the ‘Username’ and ‘Password’ blank, select Sign in with Azure AD
In the next screen you grant the scanning component (Scan2x) of the Cloud Workspace Collaboration permissions to save documents (scanned or uploaded by yourself) to the Document Management System.
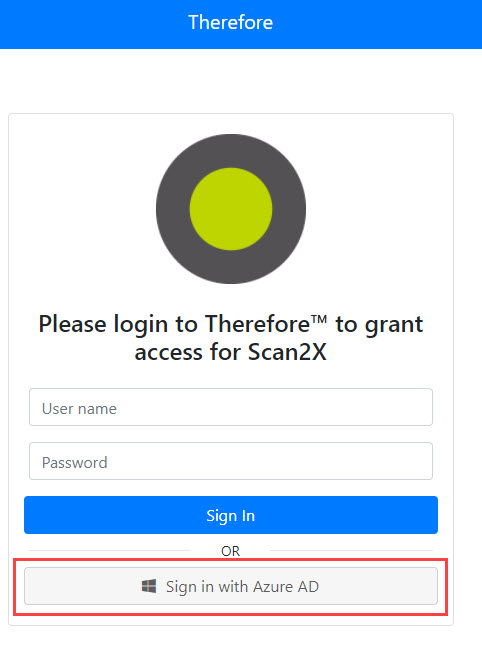
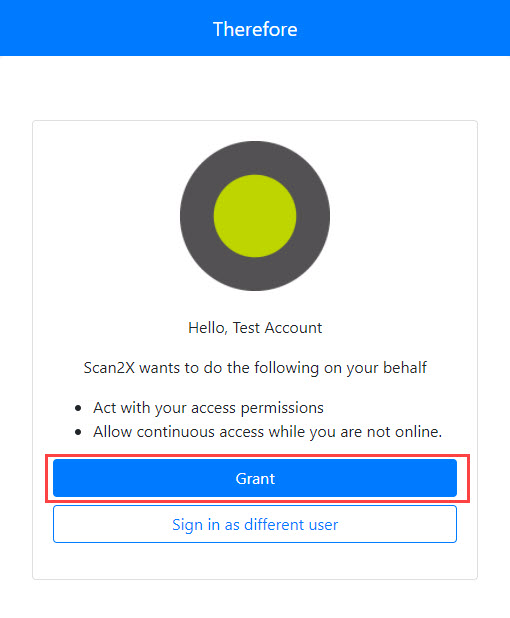
Congratulations! You are now ready to use the Portal as well as the Scan and Documents services.
Created users
Review permission web page will open where you will be asked to Accept q that the document management component (Therefore) will use your Workspace Collaboration Account to sign in and needs to view some details such as name and email.
In the next screen grant the scanning component (Scan2x) of the Cloud Workspace Collaboration permissions to save documents (scanned or uploaded by yourself) to the Document Management System.
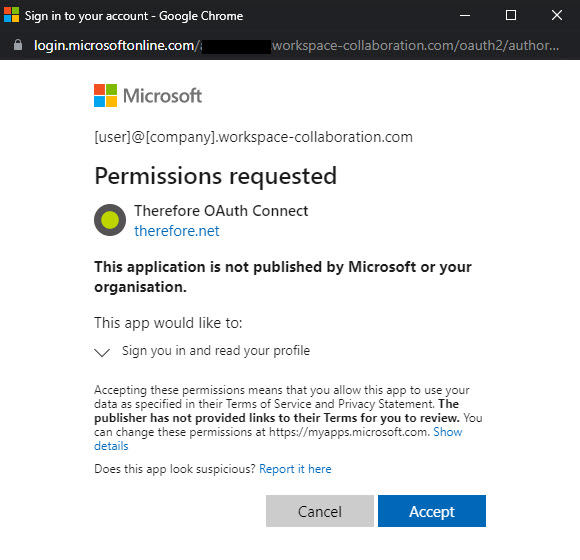
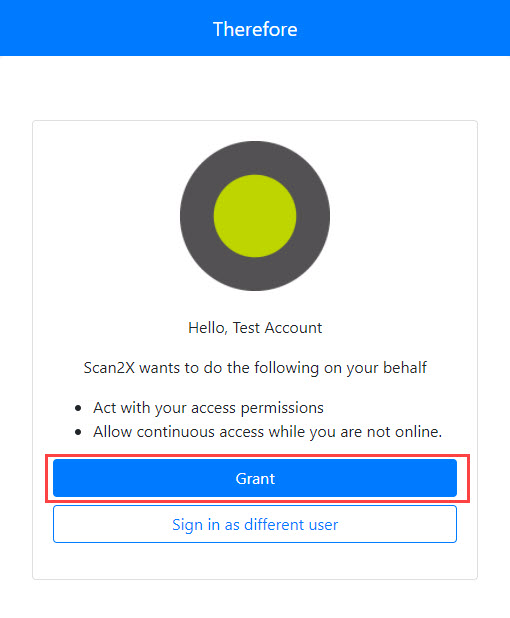
Congratulations! You are now ready to use the Portal as well as the Scan and Documents services.
5. Logging to the MFD
You would have received Welcome email in the following format from noreply@workspace-collaboration.com email address
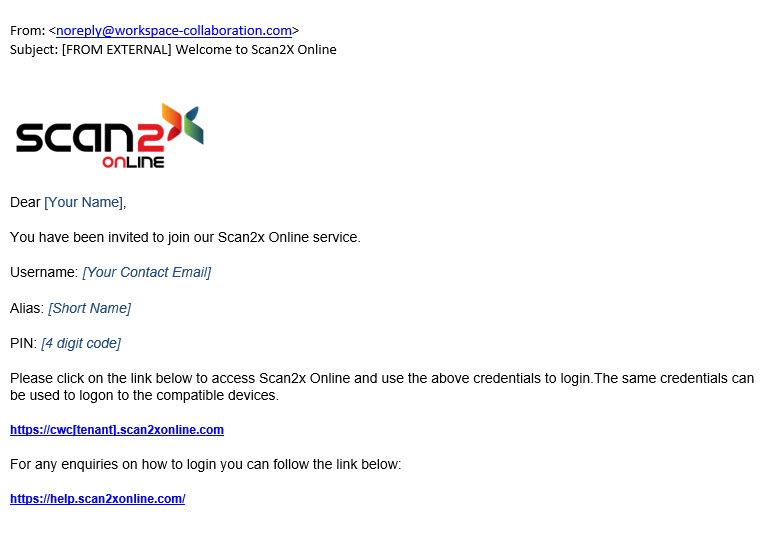
Use the Username or Alias and PIN for Scan2x provided in the invite email to login to the Cloud Workspace Collaboration app on the imageRUNNER ADVANCE multifunction printer.
If your device is using any sort of user authentication, it will be saved and next time you don’t need to use the Username/PIN anymore. Simply authenticate at the device (using card or PIN) and you are automatically logged to the Cloud Workspace Collaboration.
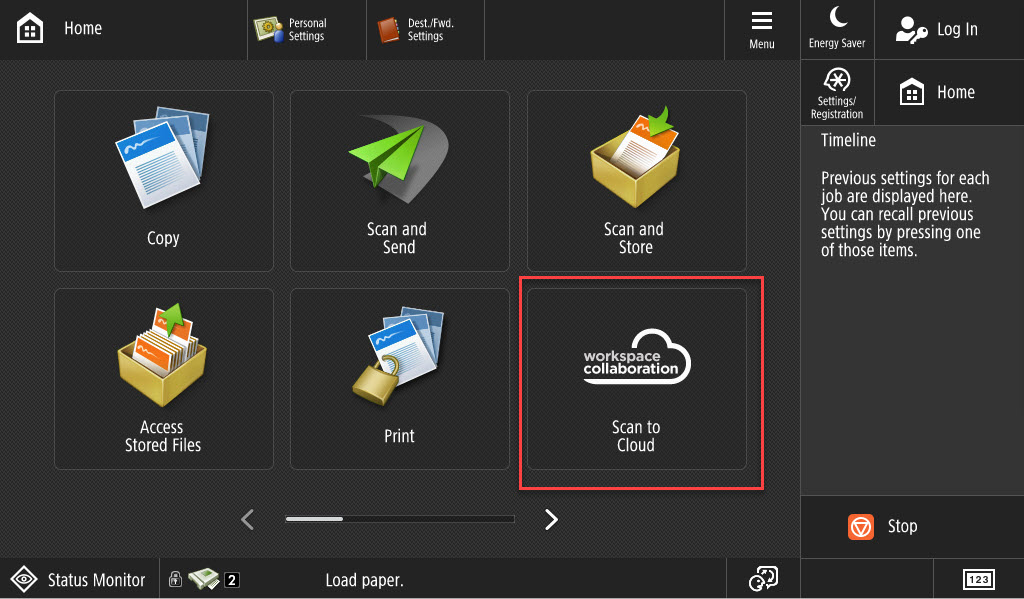
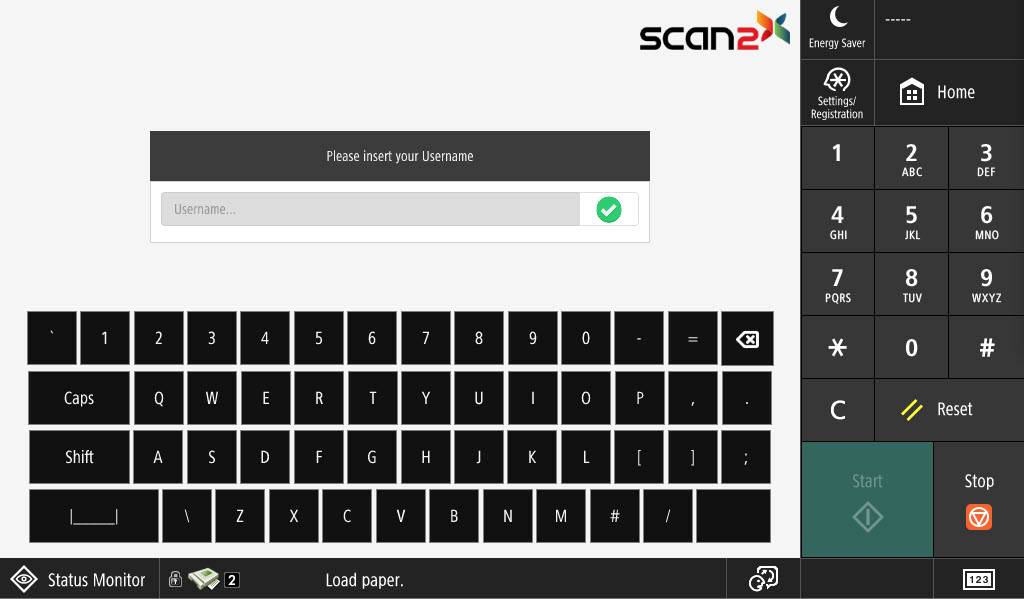
6. Help Videos
1. Select language of your preference for the portal
2. Visit the Learn > Videos section in the portal to see how to perform most common tasks (both for administrator and users).
3. You can select subtitles in your preferred language.
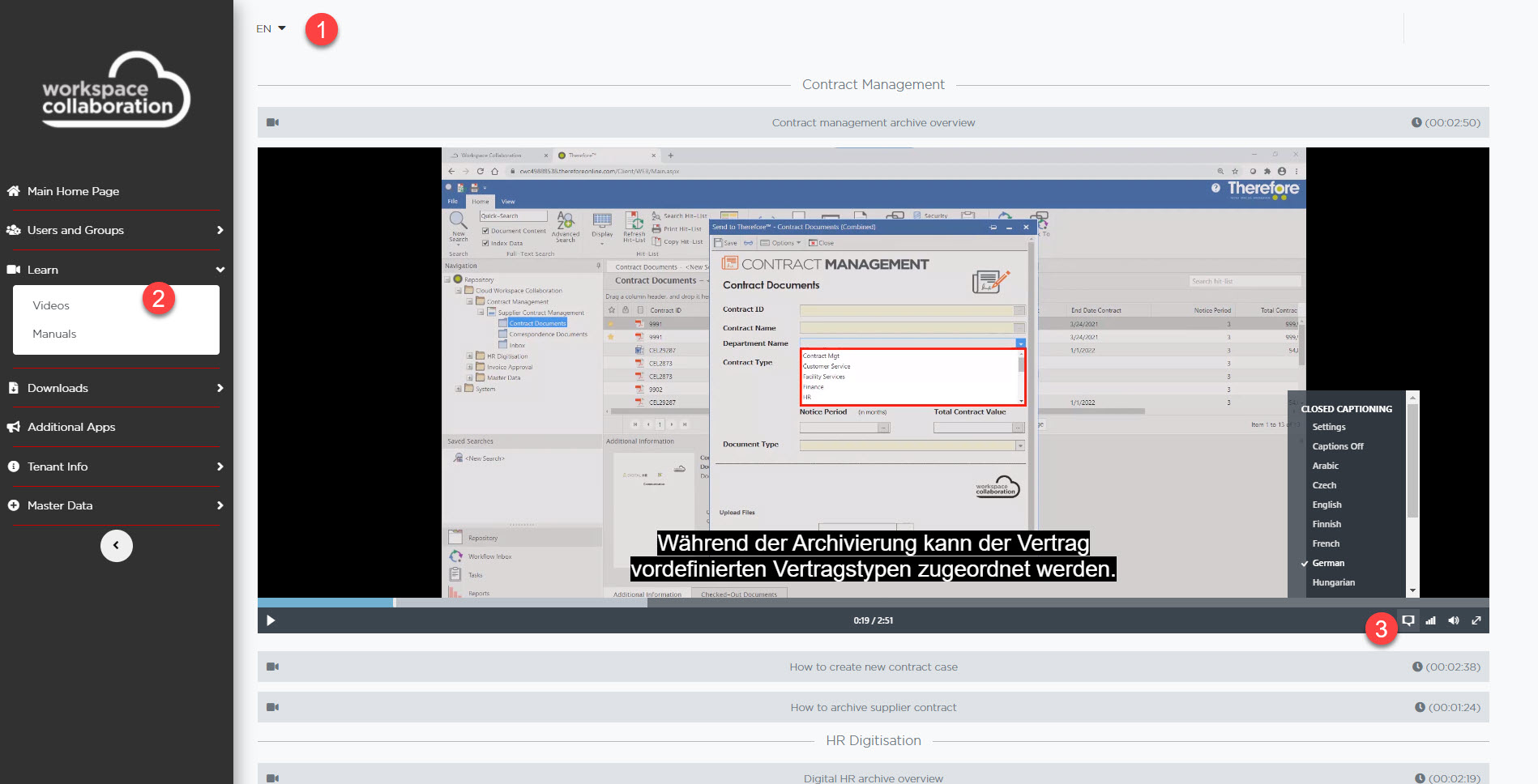
7. Manuals
Visit the manuals section for the detailed manuals covering core components of the Cloud Workspace Collaboration system.